kvm libvirt qemu实践系列(二)-虚拟机管理
- 在上一篇文章中kvm libvirt qemu实践系列(一),介绍了kvm,libvirt,以及qemu关系,本篇文章中则介绍如何创建,以及管理虚拟机
- 本文章测试服务器为centos6.6,Intel-VT虚拟化,使用ssh远程连接(已开启ssh图形转发,文中使用virt-manager工具会需要这个)
- 在下列文章中,默认使用libvirt作为虚拟机创建,管理工具,但文中也会提及如何不通过libvirt,直接使用qemu-kvm(或qemu-system-x86-64)命令创建虚拟机
为了能够创建虚拟机,我们需要设置步骤:
- 宿主机安装kvm相关软件
- 创建一个虚拟磁盘,用于安装虚拟机系统
- 使用libvirt安装虚拟机系统
- 设置虚拟机cpu,内存,网卡等参数
- 使用virsh启动虚拟机
本文中使用的软件版本如下
#qemu-kvm主程序,以及qemu-img虚拟磁盘管理工具
[root@localhost ~]# rpm -qa | grep qemu
qemu-img-0.12.1.2-2.448.el6_6.4.x86_64
qemu-kvm-0.12.1.2-2.448.el6_6.4.x86_64
gpxe-roms-qemu-0.9.7-6.12.el6.noarch
#宿主机内核版本
[root@localhost ~]# uname -r
3.18.3-1.el6.elrepo.x86_64
#libvirt版本
[root@localhost ~]# rpm -qa | grep libvirt
libvirt-devel-0.10.2-46.el6_6.6.x86_64
libvirt-python-0.10.2-46.el6_6.6.x86_64
libvirt-snmp-0.0.2-4.el6.x86_64
libvirt-client-0.10.2-46.el6_6.6.x86_64
libvirt-0.10.2-46.el6_6.6.x86_64
#启动libvirtd进程
[root@localhost kvm]# service libvirtd status
libvirtd (pid 17735) is running...
#确保宿主机加载kvm相关模块
[root@localhost ~]# lsmod | grep kvm
kvm_intel 148361 61
kvm 468666 1 kvm_intel
[root@test ~]# ps -ef | grep qemu-kvm
qemu 2723 1 9 16:11 ? 00:24:39 /usr/libexec/qemu-kvm -name centos -S -M rhel6.6.0 -enable-kvm -m 1024 -realtime mlock=off -smp 1,sockets=1,cores=1,threads=1 -uuid 45b2d2ff-0150-0d17-2a66-5ecfa182db8f -nodefconfig -nodefaults -chardev socket,id=charmonitor,path=/var/lib/libvirt/qemu/centos.monitor,server,nowait -mon chardev=charmonitor,id=monitor,mode=control -rtc base=utc -no-reboot -no-shutdown -device ich9-usb-ehci1,id=usb,bus=pci.0,addr...
创建虚拟机磁盘
raw 和 qcow2
首先我们需要一个虚拟磁盘,这个虚拟磁盘就相当于物理机的硬盘,它用于安装虚拟机操作系统,虚拟磁盘有多种不同的格式,常见的格式有raw,qcow2,vmdk,vdi等,raw格式是最常见的,随便创建一个文件,或者使用dd生成一个文件,都是raw格式
qcow2 镜像格式是qemu模拟器支持的一种磁盘镜像。它也是可以用一个文件的形式来表示一块固定大小的块设备磁盘。与普通的 raw 格式的镜像相比,有以下特性
-
更小的空间占用,即使文件系统不支持空洞(holes);
-
支持写时拷贝(COW, copy-on-write),镜像文件只反映底层磁盘的变化;
-
支持快照(snapshot),镜像文件能够包含多个快照的历史;
-
可选择基于 zlib 的压缩方式
-
可以选择 AES 加密
#raw格式
[root@localhost kvm]# qemu-img info /etc/passwd
image: /etc/passwd
file format: raw
virtual size: 3.0K (3072 bytes)
disk size: 4.0K
#qcow2格式
[root@localhost kvm]# qemu-img info centos65x64-2.6kernel.qcow2
image: centos65x64-2.6kernel.qcow2
file format: qcow2
virtual size: 20G (21474836480 bytes)
disk size: 826M
cluster_size: 65536
关于磁盘格式的详细说明,请参考文章:http://www.cnblogs.com/feisky/archive/2012/07/03/2575167.html
关于qcow2的完整介绍,请参考文章:https://people.gnome.org/~markmc/qcow-image-format.html
关于写入时复制技术(copy-on-write),请参考:http://www.cnblogs.com/chenglei/archive/2009/08/06/1540175.html
创建qcow2格式磁盘
下面我们使用qemu-img工具创建一个qcow2格式的磁盘
#查看qemu-img帮助
[root@localhost kvm]# qemu-img --help
#-f:指定磁盘格式
#[size]:创建的虚拟磁盘大小,就是设置这台虚拟机可使用的磁盘大小为20G,但是宿主机并不马上为这个虚拟磁盘分20G空间出来,它是随着虚拟机所实际使用磁盘大小增长的,最大增长到20G(qcow2磁盘特性)
#创建一个qcow2格式,磁盘名为kvm-1.disk,大小为20G的虚拟磁盘
[root@localhost kvm]# qemu-img create -f qcow2 kvm-1.disk 20G
Formatting 'kvm-1.disk', fmt=qcow2 size=21474836480 encryption=off cluster_size=65536
#查看磁盘大小,只有193k
[root@localhost kvm]# ls -lh kvm-1.disk
-rw-r--r-- 1 root root 193K Jul 8 00:07 kvm-1.disk
安装虚拟机系统
安装系统,有多种方法,但是基本的原理是一样的,一个虚拟磁盘,还需要一个ISO安装文件,然后设置虚拟机从光盘启动,安装系统到虚拟磁盘上
kvm有很多有用的管理工具,下面是常用工具:
-
virsh 虚拟机管理的主要工具,来自libvirt
-
qemu-img 一个操作虚拟磁盘的工具
-
guestfish 一个虚拟机磁盘管理工具,有许多有用的命令,命令都以
virt-开头,比如virt-cat -
virt-manager 图形化的虚拟机管理软件
-
virt-viewer 虚拟机终端连接工具(需要ssh开启图形转发)
yum install guestfish virt-install virt-viewer
#guestfish 是一套虚拟机磁盘管理工具
使用virt-install安装
virt-install参数说明
virt-install -n centos -r 1024 -c CentOS-6.6-x86_64-minimal.iso --disk path=kvm-1.disk,device=disk,bus=virtio,size=5,format=qcow2 --vnc --vncport=5907 --vnclisten=0.0.0.0 -v --network bridge=virbr0,model=virtio
#-n: 要创建的虚拟机名字为centos
#-r:为虚拟机分配1024M内存
#-c:安装系统使用的ISO光盘镜像
#--disk path:虚拟磁盘kvm-1.disk(之前使用qemu-img创建的)
#format:虚拟磁盘格式为qcow2
#--vnc --vncport:vnc端口为5907
-#-vnclisten:监听本机所有地址的5907端口
#--network bridge:虚拟机使用桥接网络,桥接网卡为virbr0(启动libvirtd进程后自动创建这个网桥)
要安装虚拟机系统,还需要一个安装光盘,从光盘启动安装系统,只不过这个系统是安装在一个虚拟磁盘上,以下是安装步骤
[root@test kvm]# ls -lh
total 384M
-rw-r--r-- 1 qemu qemu 383M Jul 8 15:58 CentOS-6.6-x86_64-minimal.iso
-rw-r--r-- 1 qemu qemu 193K Jul 8 15:35 kvm-1.disk
#virt-install
[root@test kvm]# virt-install -n centos -r 1024 -c CentOS-6.6-x86_64-minimal.iso --disk path=kvm-1.disk,device=disk,bus=virtio,size=5,format=qcow2 --vnc --vncport=5907 --vnclisten=0.0.0.0 -v --network bridge=virbr0,model=virtio
Starting install...
Creating domain...
#出现上面的Creating domain说明虚拟机启动成功,后面的警告信息是因为系统没有安装virt-viewer这个工具
virt-install 在宿主机上开启了590X端口,此端口映射到虚拟机console上,因此连接宿主机上的这个端口,就可以访问虚拟机,继续后续安装步骤,vnc客户端工具有很多,比如vncviewer,tigervnc,结果如下
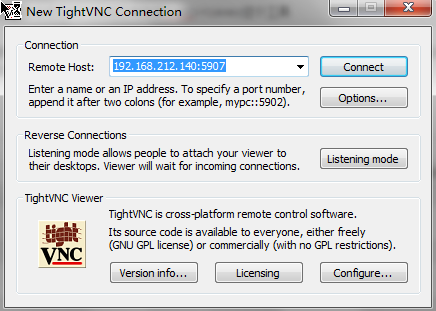
vnc连接之后,就是ISO安装系统,本文不会对具体的安装步骤做过多讲解
使用qemu-kvm命令行安装
我们可以不通过libvirt提供的工具virt-install安装,而是直接使用qemu-kvm工具安装,查看qemu-kvm帮助文档
/usr/libexec/qemu-kvm --help
qemu-kvm程序有太多参数,但实际中我们只需要很少的参数就能够启动虚拟机,生产环境都是通过libvirt的xml文件来定义虚拟机参数的,不会直接使用qemu-kvm命令行
下面是安装命令
[root@test kvm]# /usr/libexec/qemu-kvm -enable-kvm -m 512 -smp 1 -boot order=dc -hda kvm-1.disk -cdrom CentOS-6.6-x86_64-minimal.iso -vnc :7
#同样,qemu-kvm命令把虚拟机终端映射到宿主机的5907端口
#-boot order=dc :虚拟机引导启动项顺序,floppy (a), hard disk (c), CD-ROM (d), network (n),dc即先从光盘启动
#-enable-kvm:启用kvm支持
#-m 512:分配内存512M
#-hda:虚拟机磁盘
#-cdrom:iso镜像,设置从此iso启动可以安装系统
#-vnc :7 :端口是从5900+n开始的,例如-vnc:n就是5900+n端口
通过qemu-kvm创建的虚拟机并没有使用libvirt,而是直接使用qemu-kvm命令运行虚拟机,一旦终端断开连接,或者Ctrl+C结束命令,虚拟机也就关机了
使用virt-manager图形界面安装
如果你安装了virt-manager,那么可以使用virt-manager这个图形工具安装kvm,这个工具运行需要ssh图形转发支持,如下
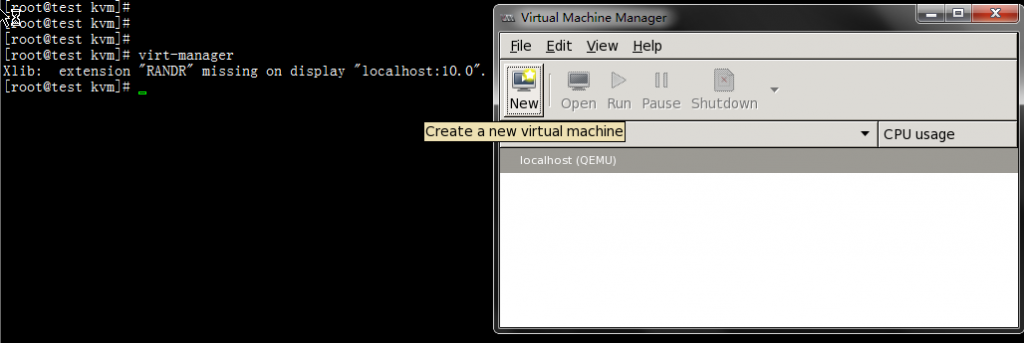
接下来,点击New按钮,进入新建虚拟机向导,虚拟机名字kvm-2,使用ISO光盘方式安装
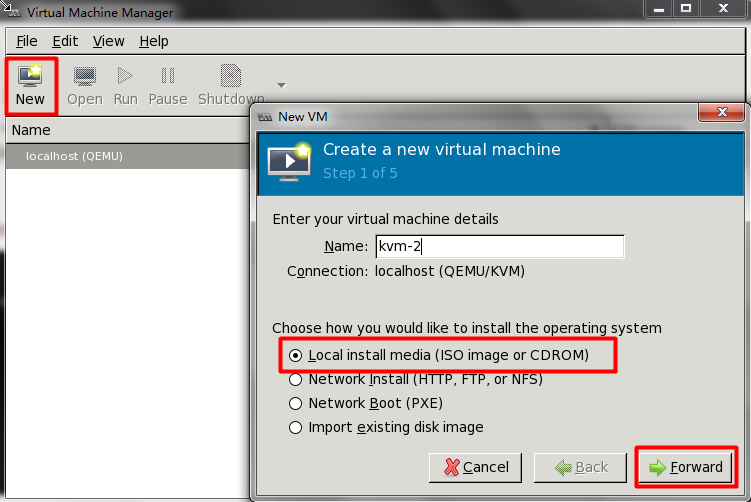
使用ISO文件CentOS-6.6-x86_64-minimal.iso,设置OS type等
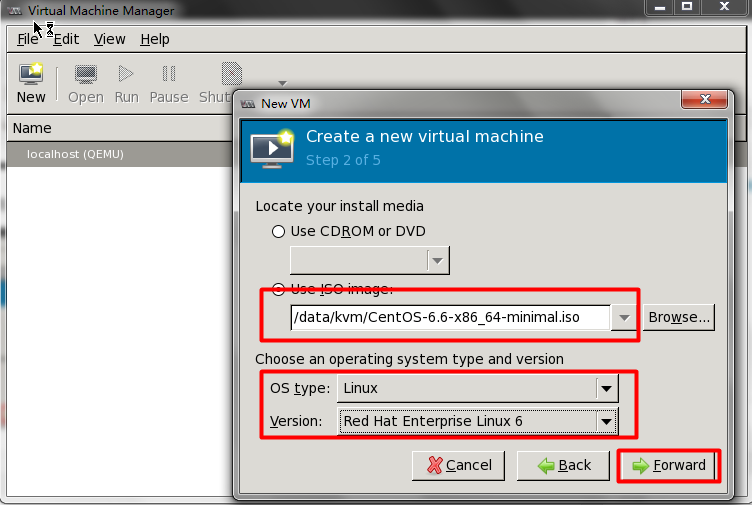
接下来分配内存,cpu,然后继续下一步,到创建磁盘界面
有两种方式,创建一个新磁盘,或者使用之前用qemu-img建好的磁盘,点击下一步
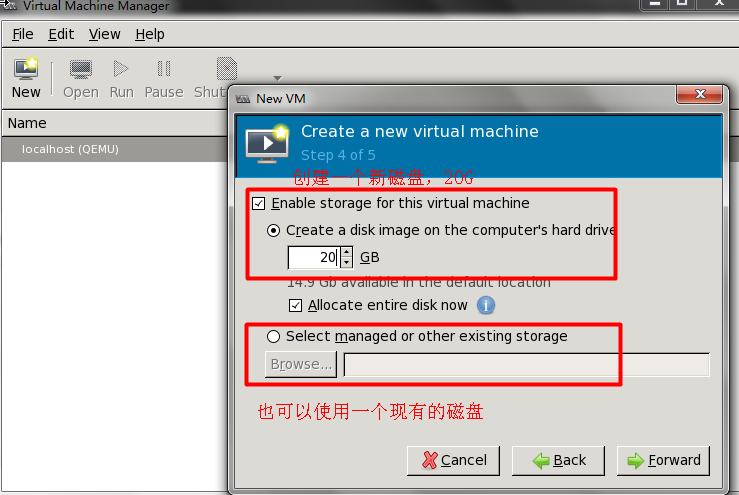
接下来的界面中可以设置网络,默认为NAT方式(即桥接virbr0网卡,网络设置可以以后使用virsh命令修改),新建的虚拟机网络为192.168.122.0/24这个子网
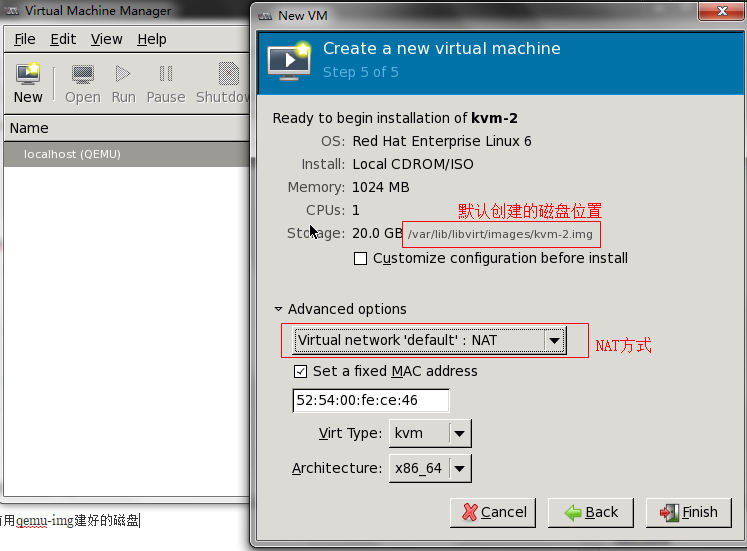
这一步之后,虚拟机就配置完毕,接下来在virt-manager界面中就可以启动虚拟机,进行系统的安装
virt-manager提供了图形化的界面操作,但其后台调用命令与第一种安装方式基本一样,默认vnc端口是从5900开始分配的,即如果建立了两台虚拟机,那么宿主机上就会有5900,5901两个监听端口
可以在界面中看到,其中的localhost(QEMU),意思是virt-manager连接的本地hypervisor,virt-manager也可以通过网络连接其它服务器的hypervisor,通过右键也可以管理虚拟机
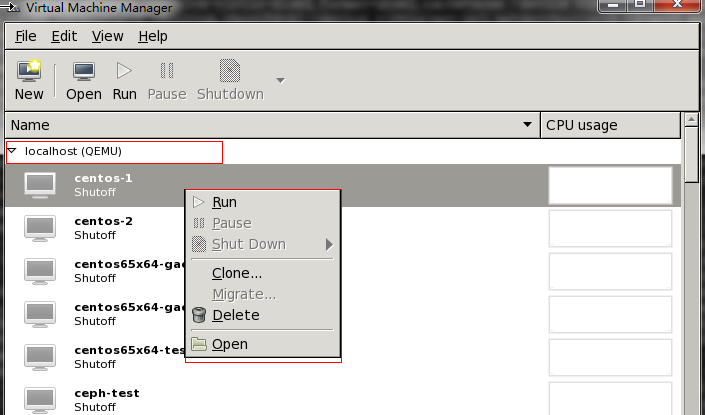
virsh基本命令
安装完系统之后,可以使用virsh管理虚拟机,要查看virsh所有命令:可以使用virsh --help
[root@test kvm]# virsh list
Id Name State
----------------------------------------------------
3 centos running
#查看虚拟机信息
[root@test softs]# virsh dominfo centos
#关机
virsh shutdown centos
#重启
virsh reboot centos
#查看虚拟机信息
virsh dominfo centos
#查看虚拟机磁盘
virsh domblklist centos
#查看虚拟网卡
virsh domiflist centos
Interface Type Source Model MAC
-------------------------------------------------------
vnet0 bridge virbr0 virtio 52:54:00:79:5b:07
#更改虚拟机配置,libvirt使用xml文件来定义虚拟机配置
virsh edit centos
上面命令只是很基本的vish命令,关于virsh命令的具体用法,我会在下一篇文章中介绍 本文固定链接